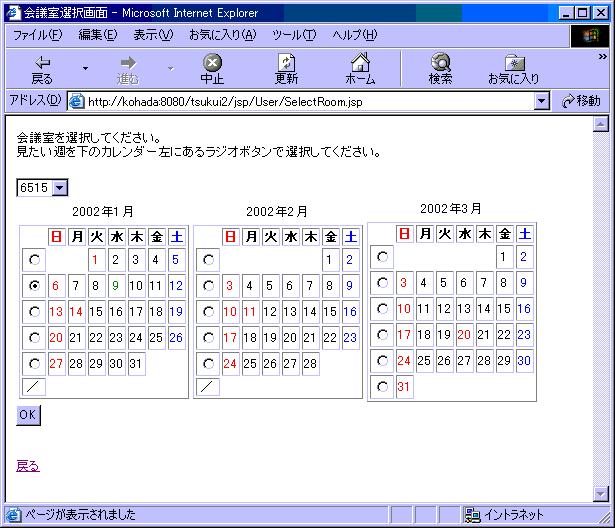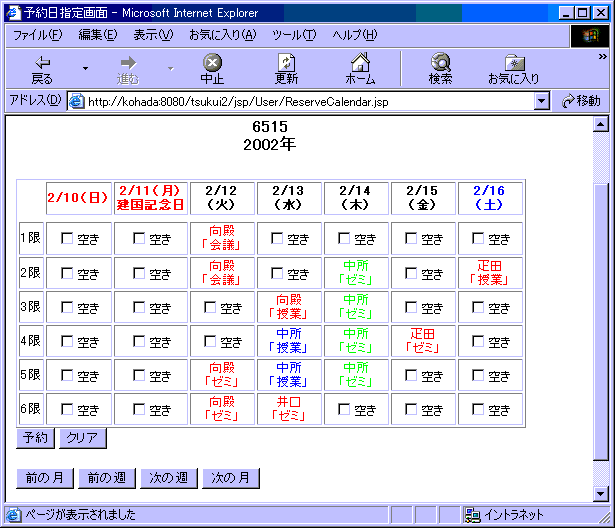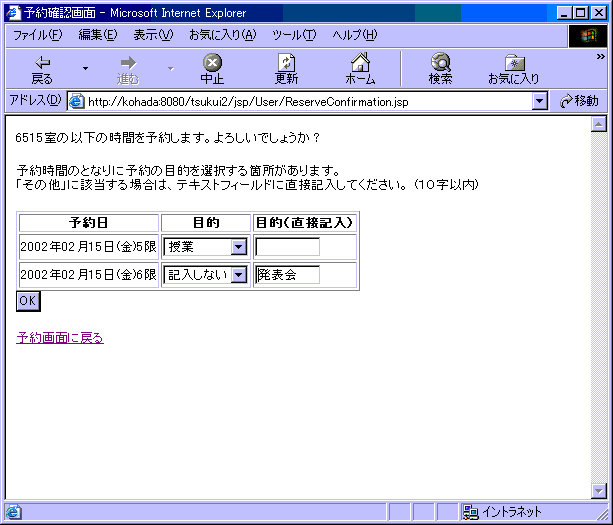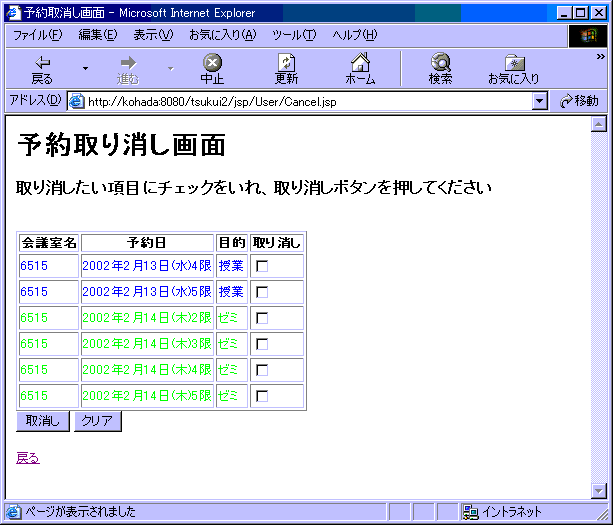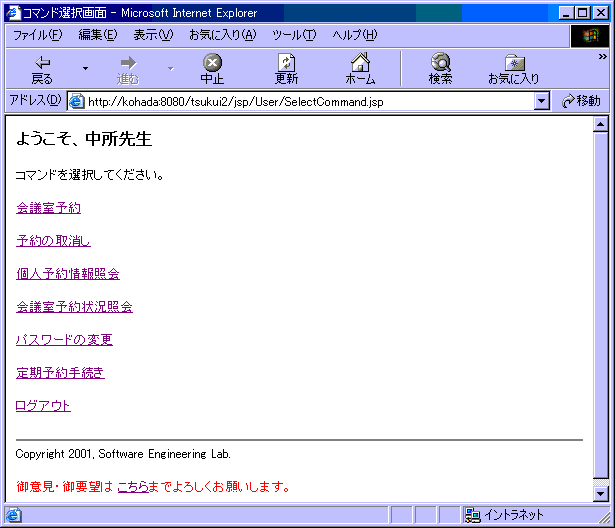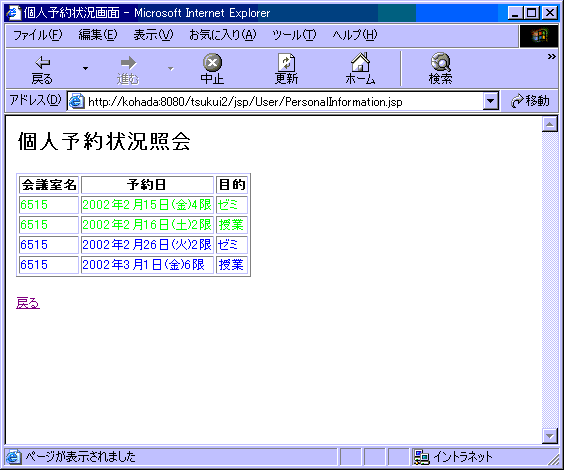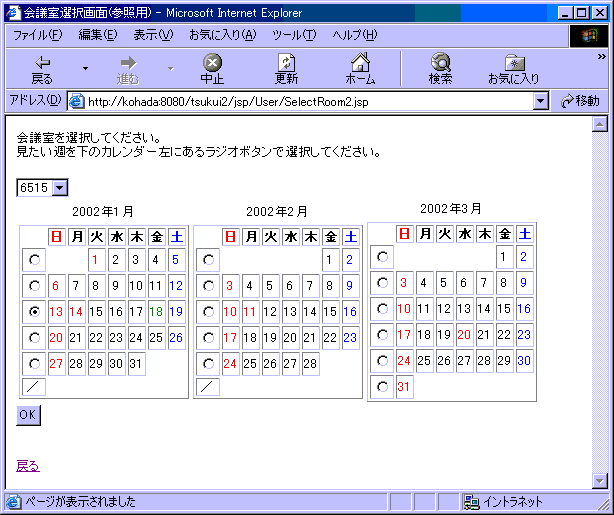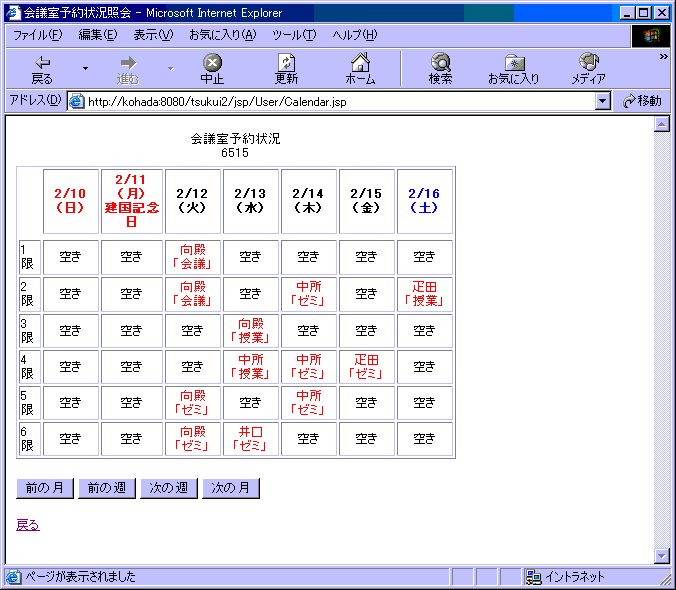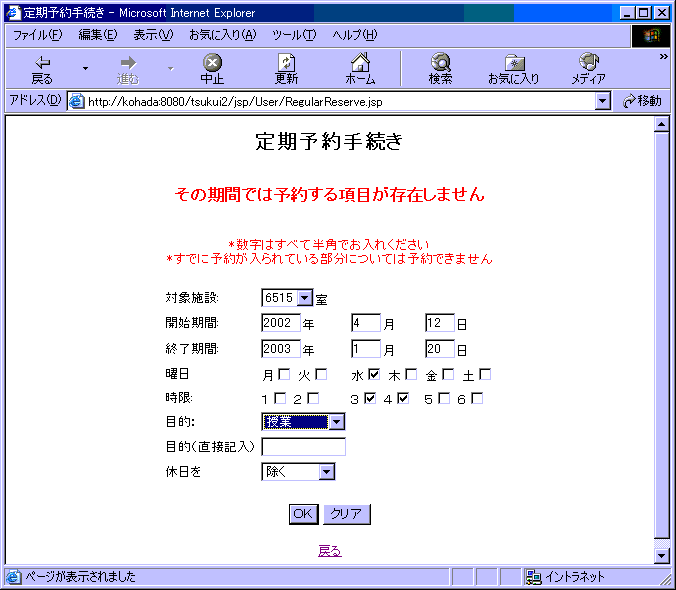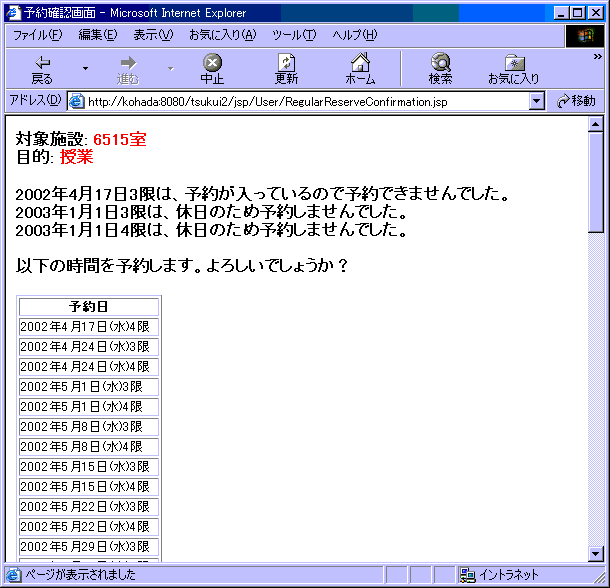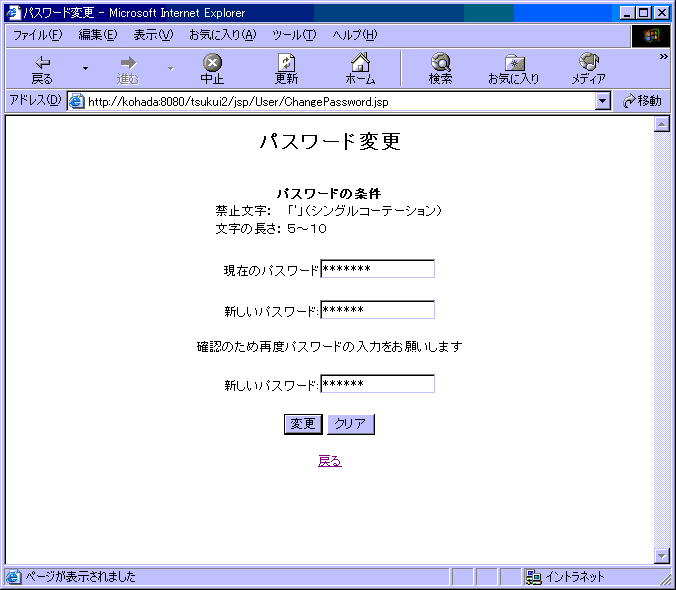こちらはオンラインマニュアルです。
ログインに成功すると以下のような画面になります。
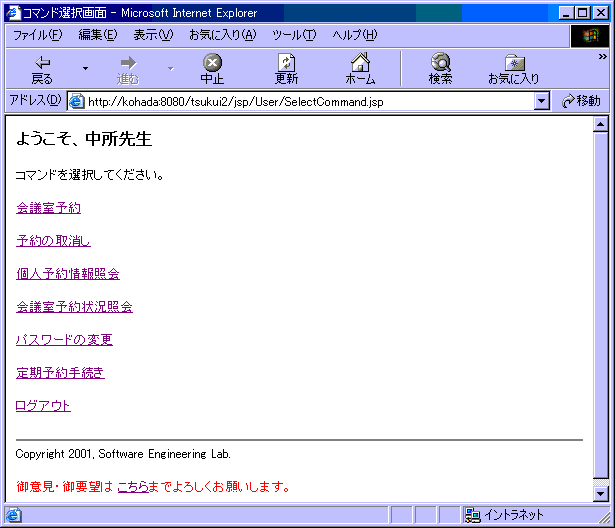
1.会議室予約をクリックすると以下のような会議室選択画面に移ります
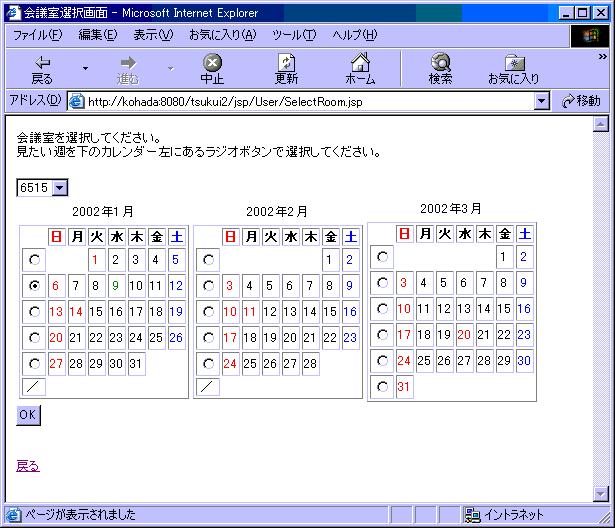
ここで予約したい会議室を選択してください。
また画面中央にアクセスした日より3ヶ月分のカレンダーが表示されています。
このカレンダーより予約したい週をラジオボタンで選択してください。
(デフォルトではアクセスした日の週に
チェックが入っています)
2.次に以下のような予約カレンダー画面に移ります
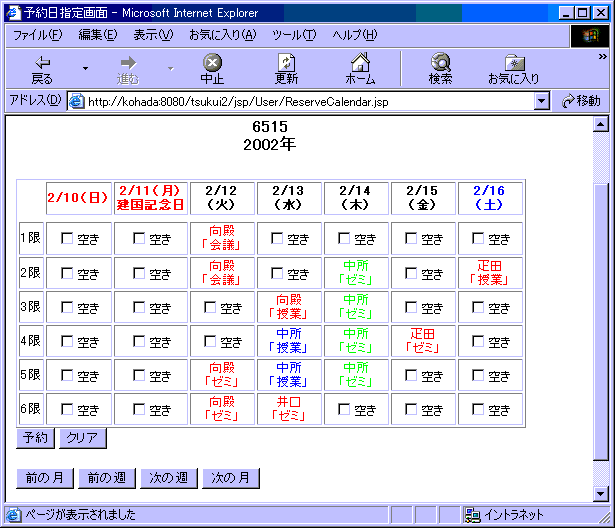
このカレンダーにおいて、
- 赤=他人が予約しているコマ
- 緑=運用管理者によって代理予約してもらったコマ
- 青=利用者本人が予約したコマ
となっています。
このカレンダーから
予約したい時間のチェックボックスにチェックをいれてください。
また他の週・月も予約したい場合は、カレンダー下部にある
「前の週」・「前の月」・「次の週」・「次の月」ボタンを押してください。
*「次の週」ボタンなどを押した場合、事前にチェックを
いれた部分の記録は保存されています
3.予約したいコマにチェックを入れ「予約」ボタンを押すと以下のような
予約確認画面になります
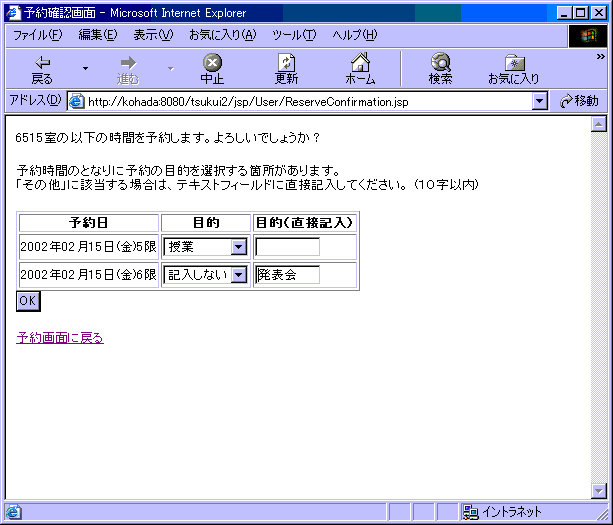
この確認画面で、予約目的を選択してください。
もし、該当する目的がない場合には、右側にあるテキストフィールドに
直接入力してください。
もし一文字でも直接入力してある場合、
そちらが優先されます。
「OK」ボタンを押すと予約が完了します。
先頭に戻る
ログイン画面に戻る
1.予約取り消しをクリックすると以下のような予約取り消し画面に移します。
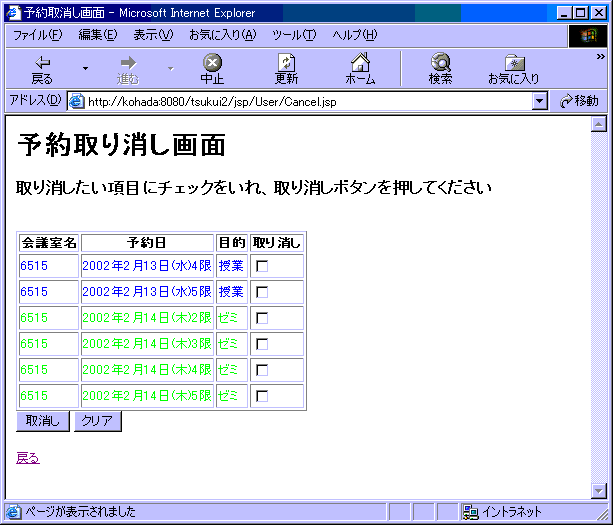
予約カレンダーと同様に、
- 緑=運用管理者によって代理予約してもらったコマ
- 青=利用者本人が予約したコマ
となっています。
リストから取り消したい時間にチェックを入れて
OKボタンを押すと取り消しが完了します。
先頭に戻る
ログイン画面に戻る
1.個人予約情報照会をクリックすると以下のような画面に移ります
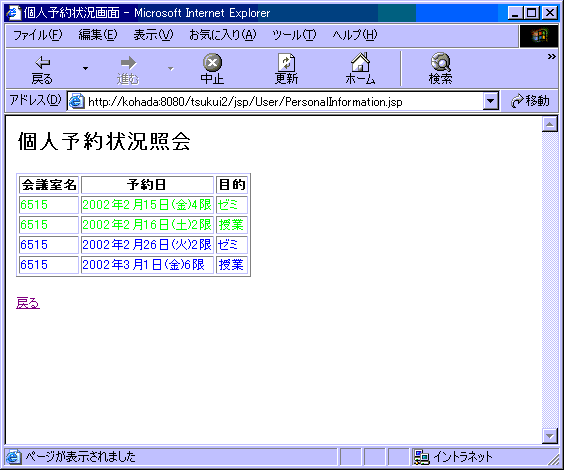
ここでも予約カレンダーや予約取り消しと同様に、
- 緑=運用管理者によって代理予約してもらったコマ
- 青=利用者本人が予約したコマ
のように色分けが行なわれています。
先頭に戻る
ログイン画面に戻る
会議室予約状況照会をクリックすると以下のような会議室選択画面に移ります
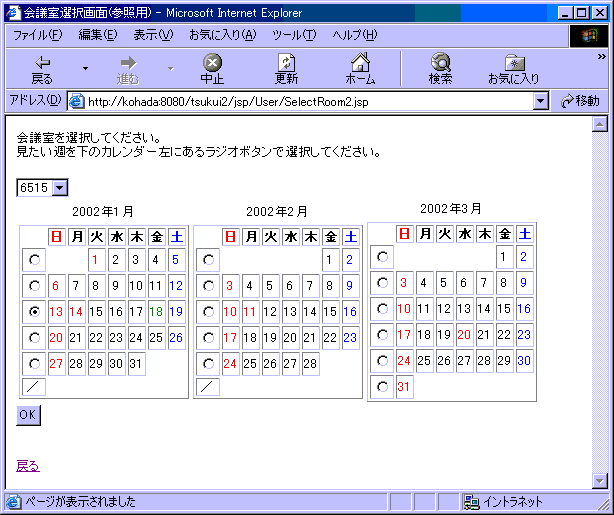
会議室予約と同様に、参照したい会議室をセレクトし、
週をラジオボタンでチェックしてください。
2.選択して、OKボタンを押すと以下のようなカレンダーが表示されます。
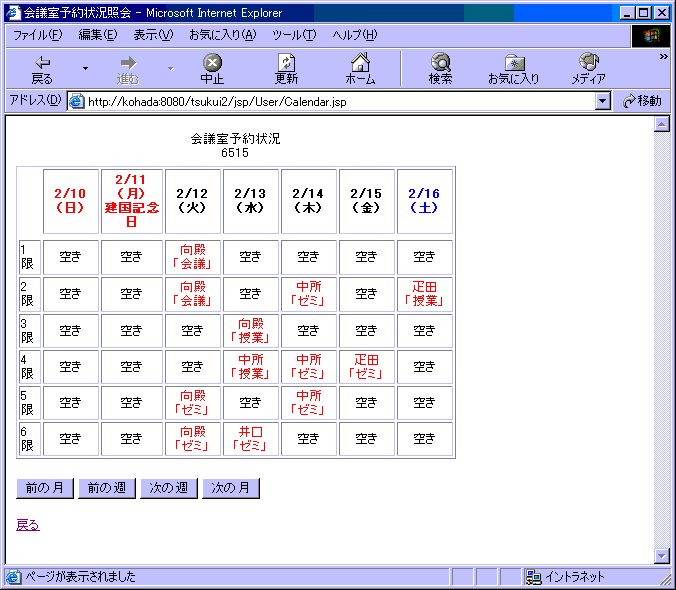
ここも予約時のカレンダーと同様で
- 赤=他人が予約しているコマ
- 緑=運用管理者によって代理予約してもらったコマ
- 青=利用者本人が予約したコマ
となっています。
見たい週を変更したい時は画面下部の「前の月」「前の週」「次の週」「次の月」
ボタンを押して画面を切り替えてください。
先頭に戻る
ログイン画面に戻る
1.定期予約をクリックすると以下のような画面に移ります
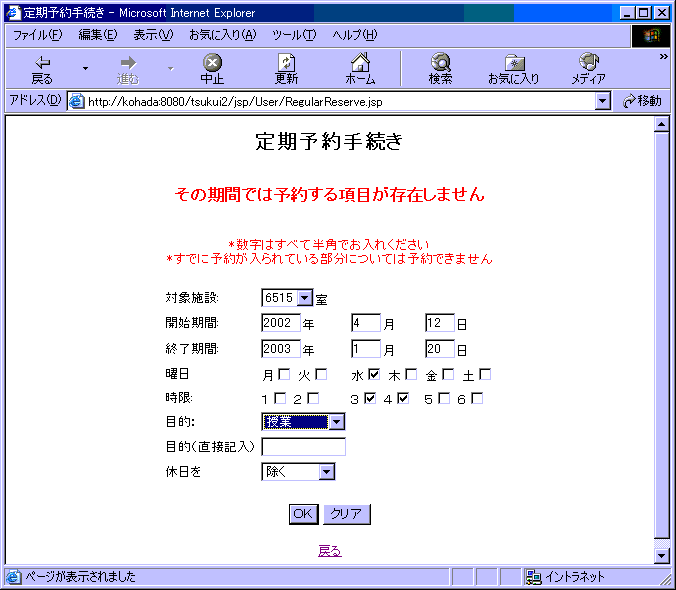
1.1 まず定期予約を行ないたい会議室を選択してください。
1.2 次に予約したい開始期間と終了期間を半角数字で入力してください。
1.3 次に予約したい曜日・時限にチェックを入れてください。
チェックは複数可能です。続いた時限をまとめて
予約したい時などは両方の時限にチェックしてください。
1.4 次に予約する目的を選択してください
該当する目的が存在しない場合には、その下のテキストフィールドに
直接入力してください。
1.5 最後に休日を除くか除かないかを選択してOKボタンを押してください。
2.次に以下のような定期予約確認画面に移ります
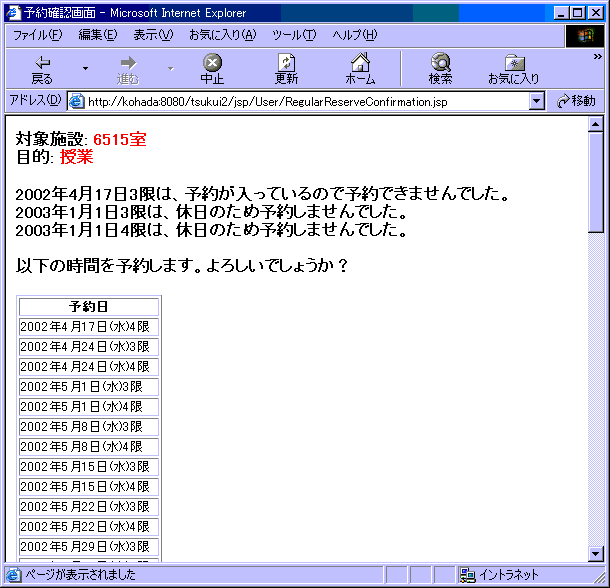
画面のように予約する時間がリスト表示されます。
ここで期間中で予約しない時間は画面上部に表示されます。
予約しない理由は、
- 休日(休日を除くを選択した場合)
- 先にその時間が予約されている場合
の2つです。
確認して、よろしければOKボタンを押してください。以上で手続きは完了です。
先頭に戻る
ログイン画面に戻る
1.パスワード変更をクリックすると以下のような画面に移ります
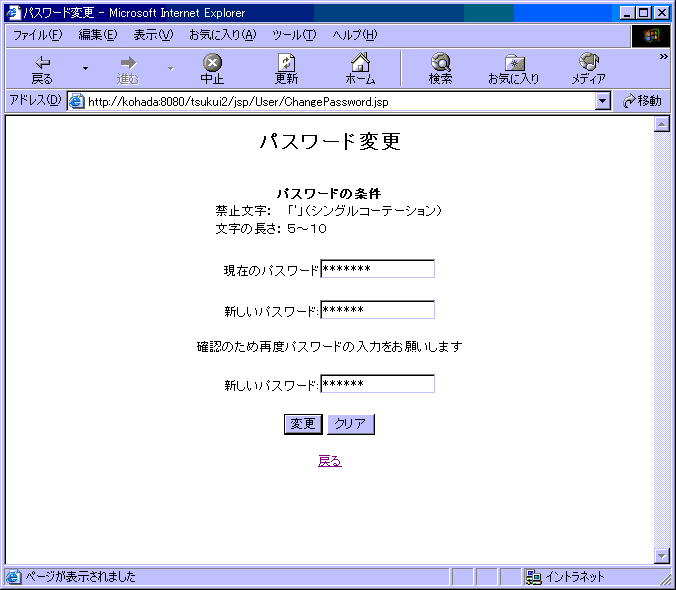
パスワードの変更条件は、
すべて半角英数字
文字の長さが5文字以上10文字以下
シングルコーテーション「'」は除く
です。
最初に現在のパスワードを入力し、
次に新しいパスワードを2回入力してください。
OKボタンを押して完了画面がでれば手続きは終了です。
先頭に戻る
ログイン画面に戻る